Home Tab
The Home tab displays a summary of information about the active user, the items they have access to, and the status of the screens.
User information
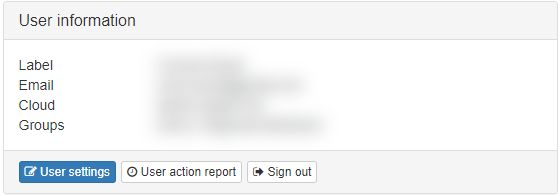
The User information panel displays the user label, email address, the cloud configuration providing branding and customisation, and a list of groups the user is assigned to.
User and group summary
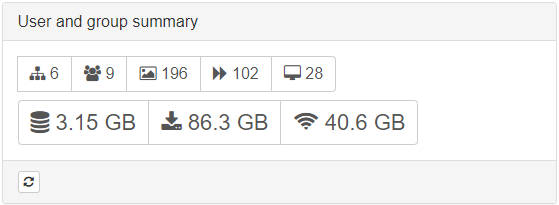
The User and group summary panel displays counts of accessible items and storage used. Click an icon to open the relevant tab. The numbers represent the total number of items the user has access to including items referenced by any groups they have access to.
Screen status
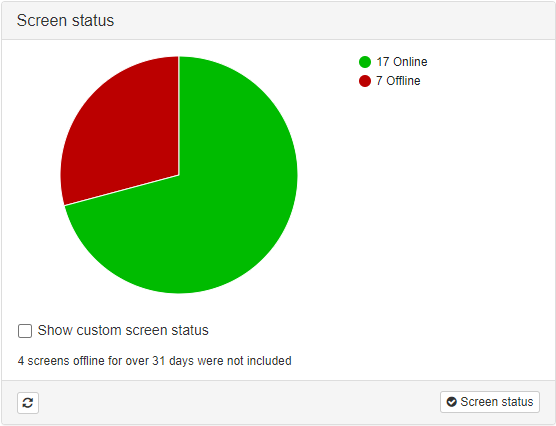
The Screen status panel displays the status of your screens. By default, the chart shows which screens are online, offline, or downloading, but you can create custom statuses. Click Show custom screen status to display them in the chart.
Screen locations
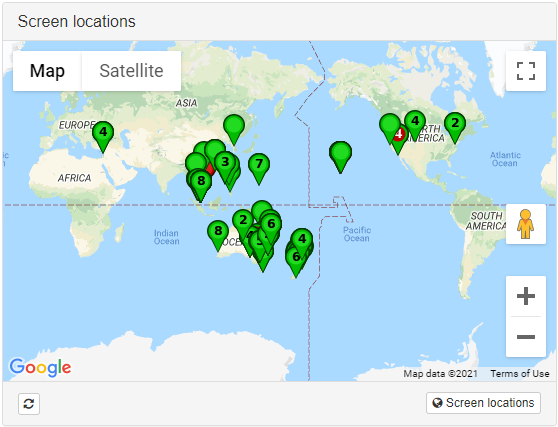
The Screen locations panel displays the locations of all screens active within the last 31 days on Google Maps. When multiple screens are in close proximity, a number will be displayed in the marker pin. Colour coding matches the key provided on the screen status pie chart.
Screen status history
The Screen status history panel displays the number of screens online during selected blocks of time, and the amount of data transferred during this time period. Select the timeframe you want to view from the dropdown menu.
Click the Screen status history button at the bottom of the panel to display the Reports > Screen status history tab.
Recent user actions
The Recent user actions panel displays a list of all recent actions performed in the administration interface.
Click the User actions button at the bottom of the panel to open the Reports > User action report tab where you can view a full list of recorded user actions. The records form a comprehensive audit trail listing the changes made to screens, sequences, users, and other items. It also includes failed sign in attempts and other important information.
Service status
The Service status panel displays the currently active cloud configuration, the server the web browser is currently connected to, and the data replication delay to other active servers where data is stored.
User information panel
The User information panel displays the user label/name, email address, the cloud configuration and groups the user is a member of.
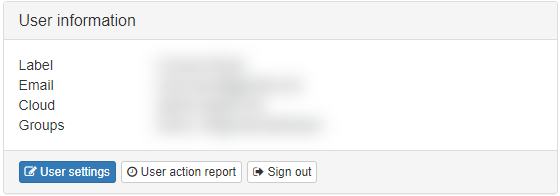
User settings — Click to display the User dialog. Use this dialog to edit user information such as the label and password, control the visibility of different features of the platform, and control which users and user groups have access to the user.
User action report — Click to display the User action report. This is an audit trail of all updates made by the user currently signed in and any users they manage.
Sign out — Click to log out of the current session.
User and group summary panel
The User and group summary panel displays counts of accessible items and storage used. The counts are the totals of items that the active user has direct access to and items that are referenced by any groups the active user has access to.
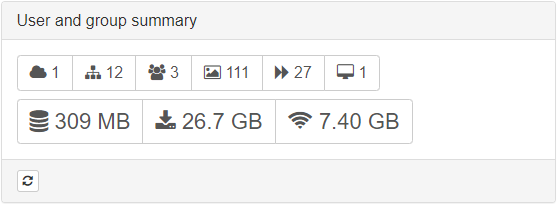
Click an icon to open the relevant tab.
 | Displays the number of cloud configuration items associated with the user. Click the icon to open the Clouds tab. |
 | Displays the number of groups associated with the user. Click the icon to open the Groups tab. |
 | Displays the number of users associated with the active user. Click to open the Users tab. |
 | Displays the number of items upladed to the library. Click to open the Library tab. |
 | Displays the number of sequences created. Click to open the Sequences tab. |
 | Displays the number of screens available. Click to open the Screens tab. |
| Displays the total amount of media stored. This total includes all media in the library and sequences. If a number is unavailable for this item, click the icon to perform counting. | |
| Displays the total amount of media transferred to devices. | |
| Displays the total amount of media shared between local devices. |
Note: Click the Refresh button () to ensure all information is up to date.
Screen status panel
The Screen status panel displays a summary of how many of your available screens are online, offline, or downloading.
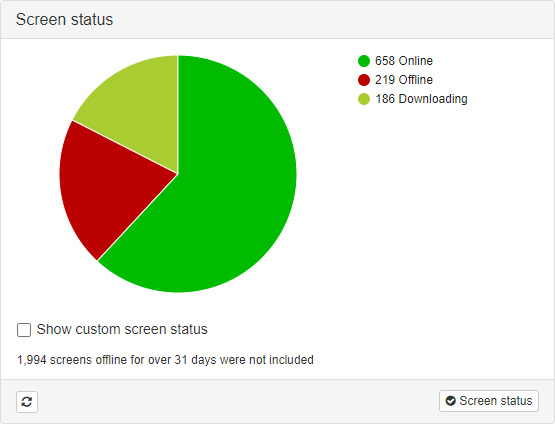
If you have set custom statuses for your screens, select Show custom screen status to change the view to display this instead of the default online/offline/downloading breakdown.
To set a custom status for a screen:
- Click the Screens tab.
- Click the label of a screen to display the Screen dialog.
- On the General tab, enter a status in the Custom status field.
Click the Screen status button to open the Reports > Screen status tab where you can view the status of all screens at once.
Screen locations panel
The Screen locations panel displays the locations of all screens on Google Maps.
Numbered markers show how many screens are within close proximity on the map (typically the same building).
![]() A green marker indicates that all screens in the location are online.
A green marker indicates that all screens in the location are online.
![]() A light green marker indictates that all the screens in the location are downloading
A light green marker indictates that all the screens in the location are downloading
![]() A red marker indicates that all screens in the location are offline.
A red marker indicates that all screens in the location are offline.
![]() A green, yellow, or light green marker with a red inner circle indicates that one or more screens in the location are offline.
A green, yellow, or light green marker with a red inner circle indicates that one or more screens in the location are offline.
![]() A yellow marker with a T indicates the screen has collectGps enabled and this is the last known location. This is typically used for Taxis with screens inside or on the roof.
A yellow marker with a T indicates the screen has collectGps enabled and this is the last known location. This is typically used for Taxis with screens inside or on the roof.
Clicking a marker will list the screens in the location. The screen labels listed can be clicked to perform a search to locate the screen in the screens tab.
If you have Show custom screen status selected on the Screen status panel, then the markers on the map reflect these statuses rather than the defaults.
Click the Screen locations button ( ) to open the Reports > Screen locations tab. This view clusters all nearby screens based on the zoom level of the map. All accessible screens will be shown, including screens that have been offline for a prolonged period.
) to open the Reports > Screen locations tab. This view clusters all nearby screens based on the zoom level of the map. All accessible screens will be shown, including screens that have been offline for a prolonged period.
Note: A screen location can be set in the location tab when editing a screen. Please note, this value is pre-initialised based on either the exact known location (if GPS available and enabled) or based on the IP address. Location based on IP address is only approximate.